» Komputer anda menggunakan Windows 3.0, Windows 3.11, Windows 95 dan Windows 3.51
» Komputer anda tidak menggunakan produk dari Microsoft
» Komputer anda masih belum mempunyai sistem operasi
Mari saya mulakan dengan menjalankan instalasi Windows XP dari CD. Saya akan mengganggap komputer anda belum mempunyai apa-apa sistem operasi di dalamnya.
1. Hidupkan PC anda dan masukkan CD-ROM Windows XP Professional ke dalam piring. Anda perlulah terlebih dahulu mengaturkan supaya sistem anda dapat boot melalui CD-ROM.
2. Selepas komputer selesai menjalankan POST, rutin setup untuk Windows XP akan bermula. Lihat gambarajah di bawah berikut:

seterusnya..

Paparan 1:
Langkah 1:
(1) Tekan kekunci Enter untuk memulakan pemasangan Windows XP

Paparan 2:
Langkah 2:
Oleh kerana cakera keras yang dipasang adalah cakera keras baharu dan
belum diformat, skrin akan memaparkan status cakera keras sebagai
“Unpartitioned space”.
Anda perlu membuat partition untuk membolehkan Windows XP
meneruskan pemasangan.
Tekan kekunci C untuk membuat partition.

Paparan 3:
Langkah 3:
(1) Masukkan jumlah partition dalam MB. Contoh 10000 (iaitu 50% dari saiz
keseluruhan cakera.
(2) Kemudian tekan kekunci Enter.

Paparan 4:
Langkah 4:
(1) Pilih ‘Unpartition space’ 9970 MB. Ruang ini akan digunakan untuk
membuat partition kedua selepas membuat partition C: seperti dalam
langkah 3:
(2) Tekan kekunci C untuk membuat partition.
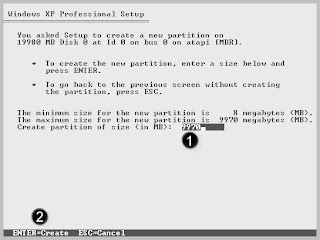
Paparan 5:
Langkah 5:
(1) Masukkan jumlah partition dalam MB. (9970)
(2) Kemudian tekan kekunci Enter.

Paparan 6:
Langkah 6:
(1) Menunjukkan partition 1 atau C:
(2) Menunjukkan partition 2 atau E:
(3) Pilih partition C: Kemudian tekan kekunci Enter.
Windows XP akan dipasang ke dalam partition 1.

Paparan 7:
Langkah 7:
Cakera keras yang telah dibuat partition hendaklah diformat terlebih dahulu.
(1) Pilih Format the partition using NTFS
(2) Tekan kekunci Enter.

Paparan 8:
Proses format partition C: sedang dilakukan. Tunggu selesai 100%.

Paparan 9:
Setelah selesai format, Windows akan menyalin fail-fail pemasangan ke dalam
partition C: Tunggu hingga selesai.

Paparan 10: Memulakan Pemasangan Windows XP
Tunggu proses pemasangan sehingga keluar arahan seterusnya.

Paparan 11:Pemilihan bahasa
Tidak perlu ubah apa-apa penetapan
Klik butang Next.

Paparan 12: Nama dan Organisasi
Masukkan nama (sebarang nama yang dikehendaki misalnya USER dalam
kotak Name:
Nama organisasi tidak dimestikan.
Klik butang Next.

Paparan 13: Kata laluan produk.
Masukkan kata laluan atau kata kunci yang betul dalam petak Product Key.
Kata kunci biasanya diletak pada kotak cd pemasangan yang original.

Paparan 14: Kata laluan untuk Admin
Kata laluan ini tidak dimestikan. Klik Next

Paparan 15: Penetapan tarikh
Klik Next jika maklumat betul atau boleh ditetapkan kemudian.

Paparan 16: Meneruskan pemasangan
Tunggu seketika sehingga arahan seterusnya dipaparkan

Paparan 17: Penetapan Rangkaian
Klik Next

Paparan 18: Penetapan nama domain
Klik Next

Paparan 19: Setup meneruskan pemasangan
Tunggu sehingga pemasangan selesai 100%. Komputer akan restart secara
automatic.

Paparan 20 : Skrin Windows XP memulakan proses boot.

Paparan 21 : Welcome to Microsoft Windows
Klik butang Next

Paparan 22: Protect PC
Klik Not right now kemudian klik Next
Proses menaiktaraf Windows tidak perlu dilakukan sekarang kerana tidak ada
sambungan internet. Proses ini boleh dilakukan dalam Windows nanti.

Paparan 23: Checking Internet connectivity
Klik butang Skip

Paparan 24: Register with Microsoft
Klik pilihan No, not at this time
Klik butang Next

Paparan 25: User name
Taipkan nama dalam kekotak Your name ( contoh: user)

Paparan 26 : Skrin terakhir penetapan Windows
Klik butang next

Paparan 27: Paparan Desktop Windows XP Pro Service Pack 2
(SP2)
Selesai pemasangan Windows XP.
Selepas ini beberapa konfigurasi dalam Windows XP akan dilaksanakan.
SETELAH SELESAI MEMASANG WINDOWS ANDA PERLU MEMASANG DRIVER HARDWARE PC ANDA SPT:DRIVER SOUND,VGA DAN MODEM.
sumber:putera.com

